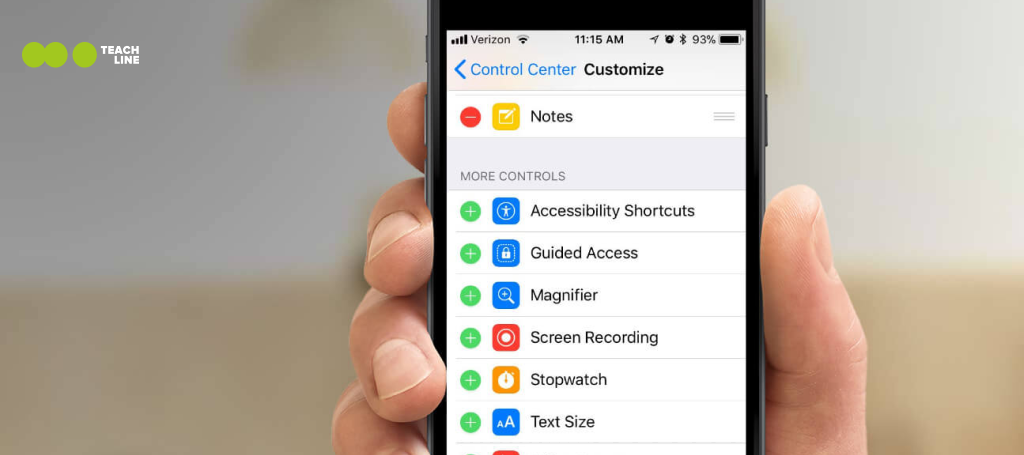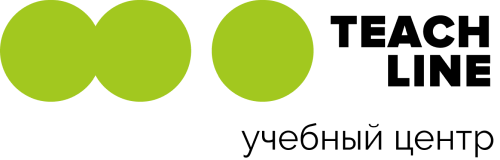«Лучше один раз увидеть, чем сто раз услышать» – так гласит знаменитая поговорка. Как показать алгоритмы работы с маркетинговыми инструментами, настройку рекламных кабинетов или сервисов так, чтоб вас поняли? Создайте скринкаст – видеозапись ваших действий на экране устройства. В статье рассказываем как быстро самостоятельно записать скринкаст, а также где они применяются.
Зачем нужны скринкасты и где они применяются?
Видеоинструкция, которая подробно объяснит, что нужно повторить пользователю, чтобы добиться какого-то результата. Например, изучить функционал приложения и принципы работы с графическим редактором Canva.
На видео будет подробно объясняться и показываться то, чему пользователь должен научиться, или что ему хотят рассказать.
Скринкасты в основном применяются:
- В обучении. Лекционный материал отлично дополняют подробные видеоинструкции по настройкам и работе сервисов, покажите на практике как можно составить контент план или сделать креатив для таргетированной рекламы.
- В контенте. Обучающие видео ценны и тут. Они набирают хорошие просмотры, их пересматривают много раз, а также делятся с коллегами.
Например, видео «Создание сайта на WordPress: пошаговая видеоинструкция» набрало 119 тыс. просмотров, когда другие видео набирали до 10 тыс. на тот момент. Обучалки любят. И в соцсетях это покажет вашу экспертизу, что вы точно разбираетесь в теме, а также даст пользу подписчикам. Такие посты часто сохраняют, чтобы вернуться к информации, когда она понадобиться. - Обзор новых сервисов и фишек, тоже будет полезен пользователям. Сначала они могут посмотреть, а только потом принять решение будут ли они этим пользоваться.
- Рабочие инструкции. Расскажите новым коллегам как пользоваться документами, как правильно заполнять рабочие таблицы, как пользоваться Битрикс24. Записав скринкасты один раз, вы сэкономите много времени на обучении сотрудников.
Теперь вы будете первым узнавать все свежие новости мира маркетинга

Как создать скринкаст с компьютера или ноутбука?
Расскажем о двух популярных программах для записи скринкастов.
Monosnap – сервис для создания скриншотов и скринкастов.
- Устанавливаем на компьютер.
- Чтобы начать запись экрана, вам нужно открыть меню сервиса и выбрать «Записать рабочий стол».
- Например, выводить спикера на весь экран или выводить показ экрана, а спикера убрать в отдельное окошко.
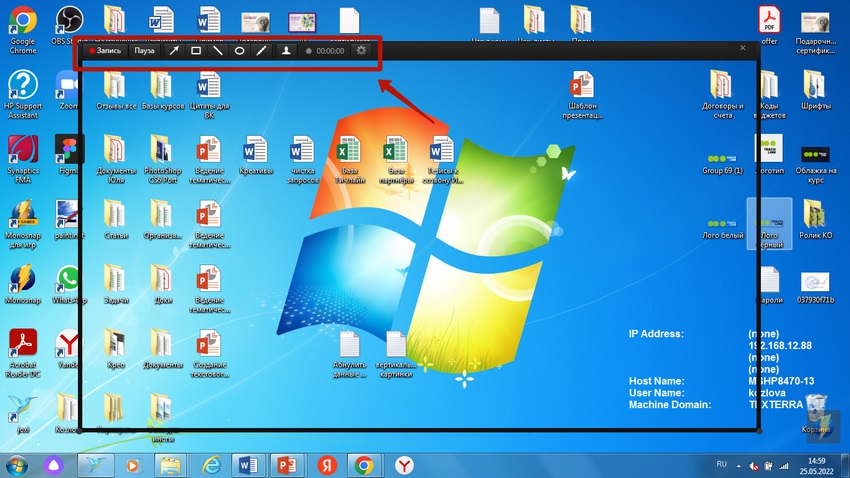
- Записываем. Чтобы остановить нажимаем повторно кнопку «Запись».
- Сохраняем в удобное для нас место в формате MP4.
OBS Studio – бесплатная программа с открытым исходным кодом для записи видео и потокового вещания.
- Устанавливаем сервис на компьютер.
- Настраиваем сцены. Это формат экранов, между которыми вы сможете переключаться. Например, выводить спикера на весь экран или выводить показ экрана и спикера убрать в окошечко.
- Настраиваем источники вещания. Окно экрана, которое должно записываться, камера и микрофон с которых будут записываться звук и видео.
Для добавления устройства нажмите «+» и двойное нажатие, чтобы выбрать устройство и настроить. - Начинаем запись, как всё будет настроено.
- Записываем скринкаст. Для удобного переключения между окнами используйте «Alt + Tab».
- Завершите запись. Видео может сохраниться в формате mkv, чтобы перевести в обычный MP4, заходим в «Файлы» - «Ремультиплексирование записей» - выбираете запись, которую нужно конвертировать.

Минус, что в Monosnap скринкаст не озвучить, а в OBS можно записать одновременно картинку и звук. Но если потребуется дополнительная озвучка или обрезка видео, придется смонтировать видеоролик. На ПК его можно сделать с помощью DaVinci (для продвинутых) или ClipChamp (для тех, кто любит попроще).
Если вы хотите создавать скринкасты высокого уровня, тогда вам придется освоить программу OBS Studio. Видеоинструкцию мы подготовили.
Как сделать скринкаст с телефона?
Мобильные устройства – наше всё. Уже многие приспособились работать с телефона, а многие сервисы и приложения обладают более широким функционалом, чем версии на ПК.
Создаем запись экрана на айфоне.
- Заходим в «Настройки» - «Пункт управления» - добавляем в меню «Запись экрана».
- При открытии меню с правого верхнего угла у нас отображается кнопка записи. После нажатия запись начинается через 3 секунды.
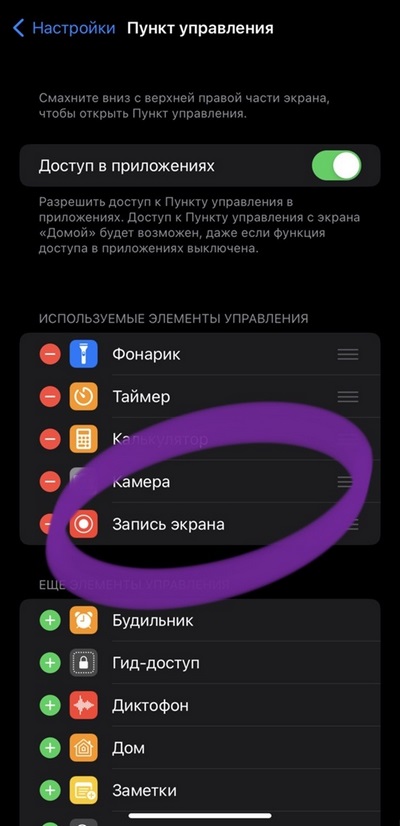
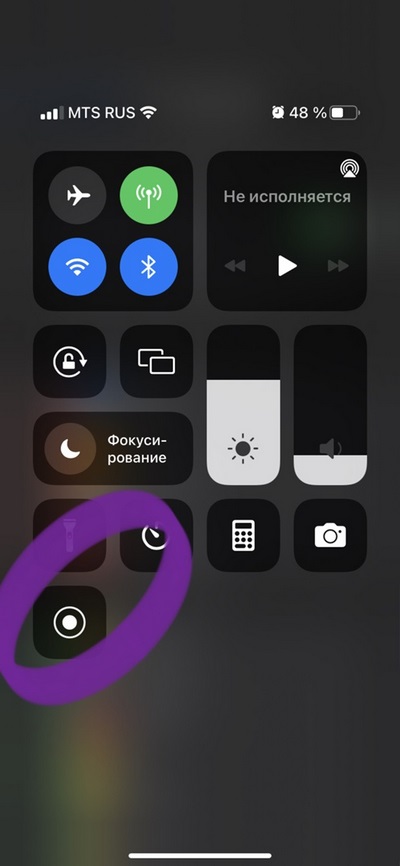
- Записываете все действия, которые вам необходимы. Звук будет записываться, который воспроизводиться с динамика устройств. Озвучить скринкаст можно в приложении CapCut. Смонтировать там же.
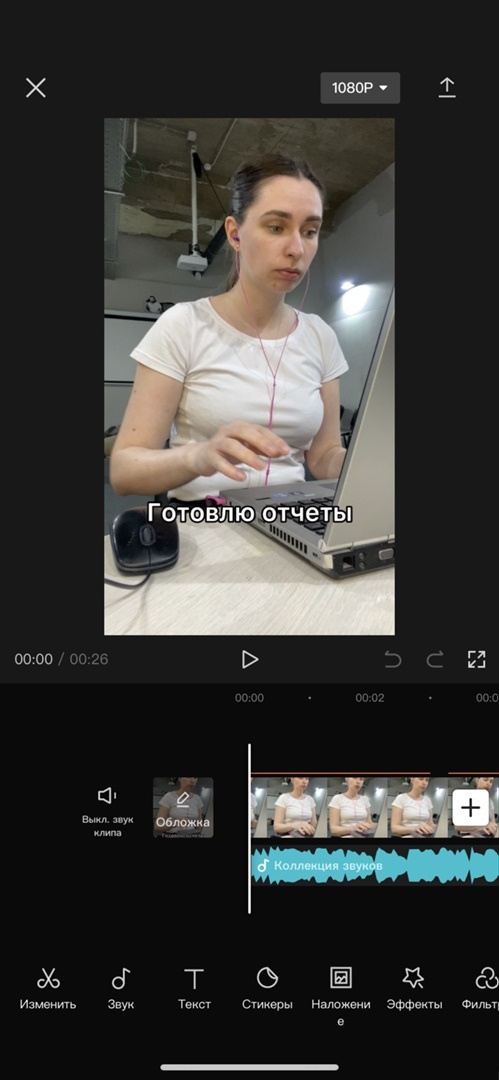
Создаем скринкаст на андроиде.
- Открываем быстрое меню с правого верхнего угла или сверху-вниз. Находим «Запись экрана».
- Нажимаем «Запись» и записываем всё, что происходит на экране нашего смартфона. Запись можно сделать ещё раз, если у нас в рабочем поле выведена кнопка.
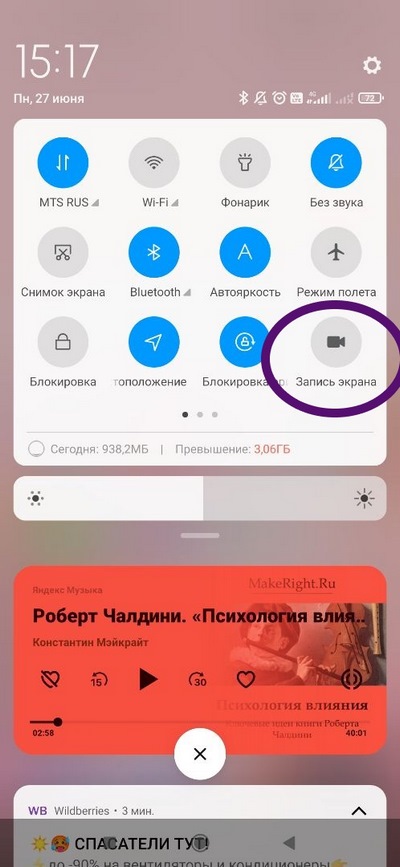
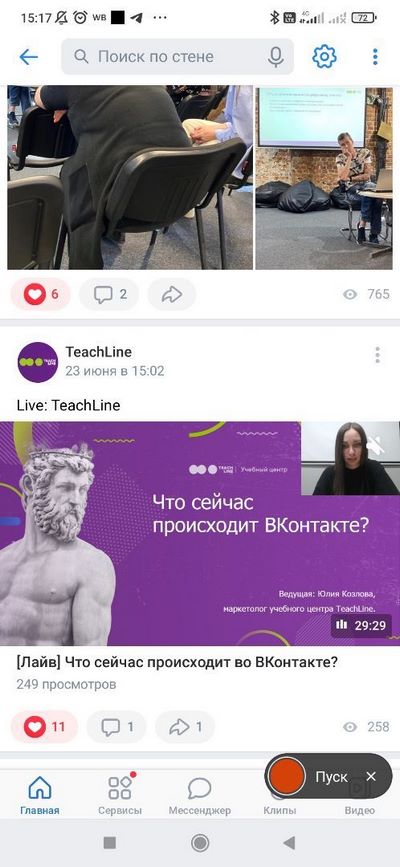
- Озвучиваем и монтируем с помощью мобильных приложений CapCut или InShot.
Делайте качественные скринкасты, они принесут вам много пользы. Ведь лучше один раз увидеть, чем сто раз услышать.